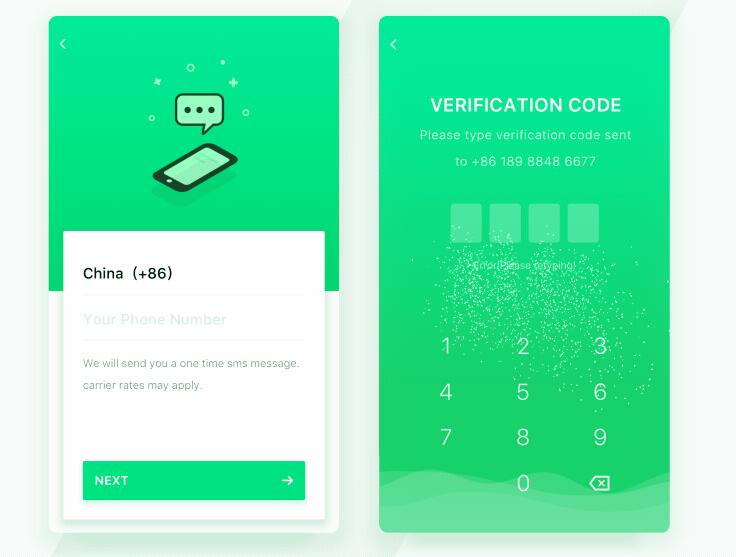
DIY Excel关键词查询工具教程,详细指南一应俱全
在当今信息爆炸的时代,如何高效地筛选数据和进行关键词查询变得尤为重要。许多人可能会感到,面对如山的数据,手动查找关键词简直是一项不可能完成的任务。然而,借助Excel这一强大的工具,我们可以轻松应对这一挑战。今天,TD导航网将为您呈现一份详尽的Excel关键词查询工具自制指南,让您在工作中事半功倍。
一、前期准备
在开始之前,首先确保您的Excel软件为最新版本,以便享受最佳使用体验。本教程适用于Excel 2010及以上版本。如果您尚未安装Excel,可以通过Microsoft官方网站或其他可靠渠道进行下载和安装。另外,请准备好您的数据文件,确保其格式正确,并保存为Excel支持的格式(如.xlsx或.xls)。
二、关键词查询基本概念
关键词查询的核心就是从大量数据中提取包含特定关键词的信息。这一功能在实际应用中广泛用于数据分析、市场调研和内容管理等领域。通过Excel的一些内置函数和工具,我们能够以高效而快速的方式完成关键词的检索与提取任务。
三、构建关键词查询工具的步骤
步骤1:数据导入
首先,打开Excel并创建一个新的工作簿。将需要查询的数据复制粘贴到Excel中,确保数据整齐,并去除多余的空行和列。建议将数据整理成表格,设置标题以便于后续操作。
步骤2:添加关键词
在Excel中的某个空白区域或新建一个工作表,以输入您需要查询的关键词列表。可以是单个关键词或由多个关键词组成的列表。假设我们的关键词放在A列,从A1开始向下排列。
步骤3:使用函数进行查询
在这一阶段,我们将使用以下几个Excel函数:
1. SEARCH函数:此函数用于查找文本字符串中的某个子字符串,返回该子字符串的起始位置,若未找到则返回错误值。
语法:`SEARCH(find_text, within_text, [start_num])`
2. IFERROR函数:用于处理错误值,并与SEARCH函数结合使用,在未找到关键词时返回可读的提示信息。
语法:`IFERROR(value, value_if_error)`
3. FILTER函数(适用于Excel 365及以上版本):该函数可以迅速过滤出符合条件的记录,非常适合用于关键词查询。
语法:`FILTER(array, include, [if_empty])`
示例公式
假设数据在B列,关键词在A列,我们可以在C列使用以下公式:
```excel
=IFERROR(SEARCH(A$1, B2), "未找到")
```
可以将此公式向下拖动以应用于所有查询行,并根据需要进行调整。
步骤4:条件格式化
为提高查询结果的可读性,可以使用条件格式化来高亮显示查找结果。选择需要格式化的单元格区域,点击“开始”选项卡中的“条件格式”,设置新规则:如果单元格值为“未找到”,则填充颜色为红色;如果找到关键词,则设置为绿色。
步骤5:动态反馈机制
为了增强查询工具的交互性,可以增加一个输入框,让用户可以输入需要查询的关键词。使用Excel的表单控件创建一个文本框,并将其与查询公式连接,这样用户可以实时观察查询的结果。
四、功能拓展
多关键词查询
如需进行多个关键词查询,建议使用数组公式或数据透视表(PivotTable)功能,以提高对多个条件的查询处理效率。
使用VBA脚本
具备编程基础的用户可以考虑使用VBA(Visual Basic for Applications)自定义函数,以实现更复杂和个性化的查询功能。通过VBA,您可以更灵活地处理数据,并添加复杂的逻辑条件。
数据可视化
在关键词查询完成后,将结果进行可视化将是一个理想选择。借助Excel内置的图表功能,您可以将查询结果以图形方式展示,更直观地理解数据。
五、总结
通过以上的步骤,您就成功创建了一个强大的Excel关键词查询工具。不论是在数据分析、市场研究还是个人事务管理中,利用Excel的高效性和灵活性能够显著提升您的工作效率。希望此次TD导航网的详细教程能对您有所帮助,让关键词查询变得简单而轻松。
如您有其他疑问或希望了解更多相关技巧和工具,请持续关注我们的TD导航网,我们将不断为您提供优质内容与指导。让我们一起探寻Excel世界中的更多未知可能性!
还没有评论,来说两句吧...